Cara membuat partisi hardisk di windows 7. Mungkin diantara kawan-kawan yang masih pemula ada yang bertanya tentang partisi hardisk dan kegunaannya. Partisi (Partition), dalam sistem berkas dan manajemen media penyimpanan adalah sebuah bagian dari memori atau media penyimpanan yang terpisah secara logis yang berfungsi seolah-olah bagian tersebut terpisah secara fisik. Media penyimpanan yang dapat dipartisi adalah memori (baik itu memori fisik ataupun memori maya oleh manajer memori sistem operasi), hard disk, magneto-optical disk (MO Disk), dan beberapa flash memory. Meskipun demikian, istilah partisi saat ini sering digunakan untuk merujuk pada bagian dari hard disk.
Partisi dibuat ketika pengguna membuatnya dengan menggunakan utilitas partisi (seperti halnya utilitas DOS/Linux fdisk, fips, Disk Druid, utilitas Windows diskpart, atau produk komersial seperti Partition Magic, dll) dan memformatnya dengan memberinya sebuah sistem berkas tertentu.
Setiap sistem operasi dan sistem berkas memiliki sebutan tersendiri untuk menyebut partisi. Sebagai contoh, MS-DOS menggunakan istilah partition, sementara keluarga Windows NT menggunakan istilah volume. Hal ini disebabkan oleh Windows NT yang memiliki kemampuan untuk membentuk satu volume yang terdiri dari beberapa partisi terpisah.
Manfaat melakukan partisi hardisk:
1. Apabila hardisk terlalu besar ukurannya, maka akan lebih baik jika anda membuat partisi (membagi hardisk menjadi beberapa bagian/drive). agar lebih memudahkan windows mengindex file di drive komputer, Gambaran sederhananya seperti ini, jika anda mempunyai gudang penyimpanan barang yang besar maka saat anda mencari barang di dalam gudang tersebut akan mencarinya dari pintu masuk hingga ke bagian tertentu sampai ketemu barangnya. Berbeda jika anda membuat sekat-sekat di dalam gudang tersebut, misalnya membaginya menjadi 4 kamar, setiap kamar berisi barang tertentumaka lebih mudah menemukan barangnya. Demikian juga dengan hardisk jika dibuat sekat-sekat misalnya hardisk anda ukurannya 160 GB, bisa dibagi menjadi 4 kamar / partisi, partisi C : diisi system file dan aplikasi , partisi D diisi dokumen, partisi E diisi dengan file (backup) installer/software atau file-file multimedia sepeti file lagu, maka dengan adanya pengelompokan tersebut jika windows mencari file system akan mencarinya di drive C, selanjutnya mencari lagu akan ke E, dst.
2. Apabila drive C terserang virus (asumsi drive C berisi windows), maka file di drive lain masih aman, jika melakukan format pada drive C, maka darive lain tetap aman.
3. Bisa menginstal beberapa operating system di dalam hardisk anda tanpa perlu khawatir terjadi tumpang tindih file, misalnya: drive C berisi Windows XP, drive D berisi Windows Vista, drive E berisi Linux, drive F berisi data atau file dokumen lain. Dengan banyaknya partisi akan memudahkan untuk belajar berbagai sistem operasi dengan hanya memanfaatkan sebuah hardisk.
3. Dengan membagi partisi menjadi bagian kecil-kecil maka akan lebih memudahkan anda dalam mencari file di dalam hardisk anda
Dalam pembagian partisi besarnya volume atau space drive tergantung kebutuhan,
Dalam proses partisi ada beberapa hal yang sering dilakukan secara simultan, yaitu
1. menghapus partisi hardisk (dalam windows 7 lebih dikenal dengan istilah Delete Volume)
2. memperkecil ukuran partisi hardisk (Shrink Volume)
3. memperbesar ukuran partisi hardisk (Extend Volume)
4. membuat partisi baru dengan format hardisk (New Volume)
Catatan:
Anda perlu berhati-hati dalam melakukan partisi agar data anda tidak terhapus, dan hardisk anda tetap normal. Anda perlu membackup data (meng-copy) data ke hardisk lain (hardik ekternal) atau copy data (backup) ke kepingan CD agar jika terjadi masalah dalam proses partisi maka anda masih punya backup datanya yang nantinya bisa dikopi ulang ke hardisk jika terjadi gagal partisi. Penyebab gagalnya partisi adalah pembatalan proses partisi yang sedang berlangsung atau jika sedang melakukan partisi tiba-tiba listrik padam, atau kondisi fisik hardisk anda yang sudah tua.
Saya tidak bertanggung jawab jika ada data anda yang hilang. silhkan ikuti langkah berikut jika anda ingin bereksprimen untuk membuat partisi dengan hardisk anda
Berikut ini adalah cara membuat partisi hardisk di windows 7
1. Pada kotak search, ketik computer management kemudian enter

Partisi dibuat ketika pengguna membuatnya dengan menggunakan utilitas partisi (seperti halnya utilitas DOS/Linux fdisk, fips, Disk Druid, utilitas Windows diskpart, atau produk komersial seperti Partition Magic, dll) dan memformatnya dengan memberinya sebuah sistem berkas tertentu.
Setiap sistem operasi dan sistem berkas memiliki sebutan tersendiri untuk menyebut partisi. Sebagai contoh, MS-DOS menggunakan istilah partition, sementara keluarga Windows NT menggunakan istilah volume. Hal ini disebabkan oleh Windows NT yang memiliki kemampuan untuk membentuk satu volume yang terdiri dari beberapa partisi terpisah.
Manfaat melakukan partisi hardisk:
1. Apabila hardisk terlalu besar ukurannya, maka akan lebih baik jika anda membuat partisi (membagi hardisk menjadi beberapa bagian/drive). agar lebih memudahkan windows mengindex file di drive komputer, Gambaran sederhananya seperti ini, jika anda mempunyai gudang penyimpanan barang yang besar maka saat anda mencari barang di dalam gudang tersebut akan mencarinya dari pintu masuk hingga ke bagian tertentu sampai ketemu barangnya. Berbeda jika anda membuat sekat-sekat di dalam gudang tersebut, misalnya membaginya menjadi 4 kamar, setiap kamar berisi barang tertentumaka lebih mudah menemukan barangnya. Demikian juga dengan hardisk jika dibuat sekat-sekat misalnya hardisk anda ukurannya 160 GB, bisa dibagi menjadi 4 kamar / partisi, partisi C : diisi system file dan aplikasi , partisi D diisi dokumen, partisi E diisi dengan file (backup) installer/software atau file-file multimedia sepeti file lagu, maka dengan adanya pengelompokan tersebut jika windows mencari file system akan mencarinya di drive C, selanjutnya mencari lagu akan ke E, dst.
2. Apabila drive C terserang virus (asumsi drive C berisi windows), maka file di drive lain masih aman, jika melakukan format pada drive C, maka darive lain tetap aman.
3. Bisa menginstal beberapa operating system di dalam hardisk anda tanpa perlu khawatir terjadi tumpang tindih file, misalnya: drive C berisi Windows XP, drive D berisi Windows Vista, drive E berisi Linux, drive F berisi data atau file dokumen lain. Dengan banyaknya partisi akan memudahkan untuk belajar berbagai sistem operasi dengan hanya memanfaatkan sebuah hardisk.
3. Dengan membagi partisi menjadi bagian kecil-kecil maka akan lebih memudahkan anda dalam mencari file di dalam hardisk anda
Dalam pembagian partisi besarnya volume atau space drive tergantung kebutuhan,
Dalam proses partisi ada beberapa hal yang sering dilakukan secara simultan, yaitu
1. menghapus partisi hardisk (dalam windows 7 lebih dikenal dengan istilah Delete Volume)
2. memperkecil ukuran partisi hardisk (Shrink Volume)
3. memperbesar ukuran partisi hardisk (Extend Volume)
4. membuat partisi baru dengan format hardisk (New Volume)
Catatan:
Anda perlu berhati-hati dalam melakukan partisi agar data anda tidak terhapus, dan hardisk anda tetap normal. Anda perlu membackup data (meng-copy) data ke hardisk lain (hardik ekternal) atau copy data (backup) ke kepingan CD agar jika terjadi masalah dalam proses partisi maka anda masih punya backup datanya yang nantinya bisa dikopi ulang ke hardisk jika terjadi gagal partisi. Penyebab gagalnya partisi adalah pembatalan proses partisi yang sedang berlangsung atau jika sedang melakukan partisi tiba-tiba listrik padam, atau kondisi fisik hardisk anda yang sudah tua.
Saya tidak bertanggung jawab jika ada data anda yang hilang. silhkan ikuti langkah berikut jika anda ingin bereksprimen untuk membuat partisi dengan hardisk anda
Berikut ini adalah cara membuat partisi hardisk di windows 7
1. Pada kotak search, ketik computer management kemudian enter

2. Kemudian Plih Disk management
Pilih sebuah partisi (drive) yang akan di resize
Jika di komputer anda hanya ada drive C (belum dipartisi) maka klik saja drive tersebut, kemudian klik kanan

Pilih sebuah partisi (drive) yang akan di resize
Jika di komputer anda hanya ada drive C (belum dipartisi) maka klik saja drive tersebut, kemudian klik kanan

3. Dalam contoh ini saya mencoba membagi Drive C (WIN 7) menjadi dua partisi
Klik kanan pada drive C pilih shrink Volume
Klik kanan pada drive C pilih shrink Volume
5. Akan muncul kotak dialog,
Pada bagian " Enter the amount of space to shrink in MB" masukkan nilai yang anda inginkan, biasanya saya memasukkan nilai sama atau lebih kecil dari hasil query, dari hasil query ruang kosong adalah sekitar 6579. Anda bisa mencoba masukan nilai sesuai keinginan anda (sesuaikan dengan ruang hardisk anda).
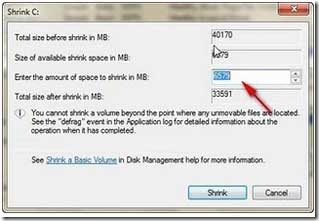
Pada bagian " Enter the amount of space to shrink in MB" masukkan nilai yang anda inginkan, biasanya saya memasukkan nilai sama atau lebih kecil dari hasil query, dari hasil query ruang kosong adalah sekitar 6579. Anda bisa mencoba masukan nilai sesuai keinginan anda (sesuaikan dengan ruang hardisk anda).
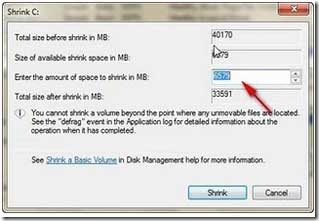
7. Saat ini anda telah mengubah dan memperkecil ukuran drive C (WIN 7) menjadi 34,35 GB, serta mempunyai sebuah ruang kosong yang bisa dibuat menjadi partisi baru.

Sampai disini anda sudah punya ruang kosong (free space). Free space tersebut belum bisa terbaca di windows explorer karena belum di format. Anda bisa melakukan format terhadap free space tsb. dengan menggunakan panduan berikut format partisi hardisk

Sampai disini anda sudah punya ruang kosong (free space). Free space tersebut belum bisa terbaca di windows explorer karena belum di format. Anda bisa melakukan format terhadap free space tsb. dengan menggunakan panduan berikut format partisi hardisk
Postingan lain yang berkaitan dengan penggunaan windows 7 bisa dilihat disini panduan windows 7
 19.25
19.25
 Tutorial Komputer
Tutorial Komputer





 Posted in:
Posted in: 



















































.gif)
.gif)










0 komentar:
Posting Komentar