Cara buat partisi hardisk di windows 7. Panduan partisi hardik ini adalah kelanjutan dari bagian 1 tentang cara buat partisi hardisk di windows 7 (bagian 2)
8. Klik kanan pada free spaces
Pilih New Simple Volume

8. Klik kanan pada free spaces
Pilih New Simple Volume

10. Biarkan saja nilai volumenya default
Selanjutnya Klik Next
Catatan:
(jika anda ingin membuat lebih dari 1 partisi pada free space anda bisa mengecilkan nilai, simple volume size in MB (agar natinya masih ada free space yang tesisa, bisa untuk dijadikan partisi baru)

Selanjutnya Klik Next
Catatan:
(jika anda ingin membuat lebih dari 1 partisi pada free space anda bisa mengecilkan nilai, simple volume size in MB (agar natinya masih ada free space yang tesisa, bisa untuk dijadikan partisi baru)

12. Anda bisa memasukan Volume label, bisa juga dibaiarkan default (nati diganti di windows explorer)


16. Apabila dibuka di windows explorer akan muncul sebuah partisi baru, yaitu drive dengan label Zandi

Sekarang di hardisk telah terdapat partisi baru dengan label Zandi.
Selamat mencoba, semoga sukses.
Berhubung dalam proses partisi hardisk ada beberapa tahapan yang harus dilakukan, maka sebaiknya membaca postingan partisi hardisk windows 7 mulai dari bagian awalnya , bisa gunakan link berikut panduan membuat partisi hardisk windows 7

Sekarang di hardisk telah terdapat partisi baru dengan label Zandi.
Selamat mencoba, semoga sukses.
Berhubung dalam proses partisi hardisk ada beberapa tahapan yang harus dilakukan, maka sebaiknya membaca postingan partisi hardisk windows 7 mulai dari bagian awalnya , bisa gunakan link berikut panduan membuat partisi hardisk windows 7
Postingan lain yang berkaitan dengan penggunaan windows 7 bisa dilihat disini panduan windows 7
 19.31
19.31
 Tutorial Komputer
Tutorial Komputer


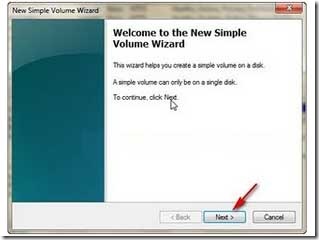
![clip_image004[1] clip_image004[1]](https://blogger.googleusercontent.com/img/b/R29vZ2xl/AVvXsEg191Yygq3Ow3rT2oKQlqxvkKhDYqLz58g9rRUVfLbAYOaW5KQt3evP4l_m6SqZdjG_guTFFGD2no0L4b8nL7nUvbctw0eZWz2s-79Zse_UJY41k3rmxJDgdby43EVktIUxD7HsnN1oSvP2/?imgmax=800)
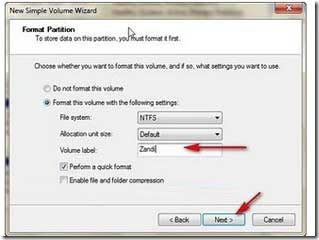


 Posted in:
Posted in: 



















































.gif)
.gif)










0 komentar:
Posting Komentar