Mengaktifkan (backup) system restore windows. Salah satu fasilitas yang tersedia di windows adalah tools system restore. Fungsi dari System Restore adalah untuk membackup (membuat cadangan/kopian) file sistem windows anda.
Manfaat yang akan amda peroleh jika mengaktifkan system restore pada komputer anda, adalah membantu anda mengembalikan kondisi windows (jika terjadi error/konflik) ke kondisi semula. Jadi jika terjadi kerusakan file system windows di komputer anda maka anda masih bisa memanfaatkan system restore untuk menyembuhkan komputer anda. (jadi sedikit lebih menghemat waktu) jika dibanding menginstal ulang windowsnya. Namun tidaklah semua kerusakan pada system windows anda dapat direstore, jika kerusakannya sangat fatal maka kemungkinan besar tidak dapat direstore lagi, jadi salahsatu jalan untuk memperbaiki windows adalah dengan cara diinstal.
Kerugian yang akan anda peroleh jika mengaktifkan system restore:
Ruang hardisk komputer anda akan dialokasikan oleh windows untuk menyimpan file backup system (besarnya tergantung perubahan dan updata file system windows anda), namun hal ini tidak menjadi masalah jika ukuran (kapasitas) hardisk besar.
Apabila berminat untuk mengaktifkan system restore, lakukan langkah berikut:
1. Pada start menu pilih:
Start => Programs => Accessories => System Tools => System Restore

2. Kemudian klik system restore settings

3. Setelah itu pilih drive (partisi) yang akan di backup
jika system window anda diinstall di drive C, maka nonaktifkan saja monitoring drive lainnya (D,E).
ini dimaksudkan supaya ukuran file backupnya tidak terlalu besar, dan tidak menguras resource windows untuk memonitoring semua drive. karena intinya yang akan di backup adalah system windows saja.
Manfaat yang akan amda peroleh jika mengaktifkan system restore pada komputer anda, adalah membantu anda mengembalikan kondisi windows (jika terjadi error/konflik) ke kondisi semula. Jadi jika terjadi kerusakan file system windows di komputer anda maka anda masih bisa memanfaatkan system restore untuk menyembuhkan komputer anda. (jadi sedikit lebih menghemat waktu) jika dibanding menginstal ulang windowsnya. Namun tidaklah semua kerusakan pada system windows anda dapat direstore, jika kerusakannya sangat fatal maka kemungkinan besar tidak dapat direstore lagi, jadi salahsatu jalan untuk memperbaiki windows adalah dengan cara diinstal.
Kerugian yang akan anda peroleh jika mengaktifkan system restore:
Ruang hardisk komputer anda akan dialokasikan oleh windows untuk menyimpan file backup system (besarnya tergantung perubahan dan updata file system windows anda), namun hal ini tidak menjadi masalah jika ukuran (kapasitas) hardisk besar.
Apabila berminat untuk mengaktifkan system restore, lakukan langkah berikut:
1. Pada start menu pilih:
Start => Programs => Accessories => System Tools => System Restore

2. Kemudian klik system restore settings

3. Setelah itu pilih drive (partisi) yang akan di backup
jika system window anda diinstall di drive C, maka nonaktifkan saja monitoring drive lainnya (D,E).
ini dimaksudkan supaya ukuran file backupnya tidak terlalu besar, dan tidak menguras resource windows untuk memonitoring semua drive. karena intinya yang akan di backup adalah system windows saja.
4. Kemudian klik drive E, kemudian pada kotak dialog derikut centang turn off system restore on this drive. klik OK (lakukan langkah 3 dan 4 pada drive yang lain)
5. Pada kotak dialog berikut klik create a restore point

6. pada textbox Restore point description, ketik nama atau deskripsi restore point anda (ketik saja tanggal backupnya)
klik tombol create

7.Apabila berhasil maka muncul pesan sukses berikut

8. Apabila satu waktu windows anda mengalami masalah, bisa melakukan perbaikan dengan menggunakan system restore
(lakukan langkah 1 dan 2, catatan : pada langkah 2 pilih "restore mycomputer to earlier time")
setelah muncul kotak dialog berikut pilih tanggal backup restore poin yang ada, biasanya tanggalnya agak tebal dari tanggal lainnya)

Kemudian klik next, maka akan dimulai proses perbaikan system windows, restart komputer setelah sukses.
Tips:
Jangan terlalu banyak membuat restore point, karena akan menguras ruang hardisk anda, Jika terlalu banyak restoro point, bisa dihapus sebagian, cukup 1 atau dua restore point dalam sebulan.(pilih restore point yang terbaik/ pada saat melakukan backup windowsnya masih stabil).
 03.00
03.00
 Tutorial Komputer
Tutorial Komputer


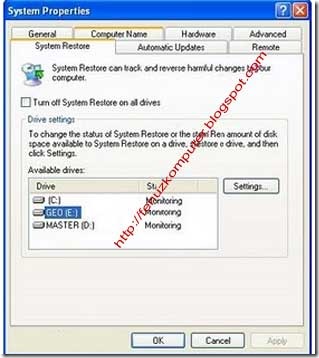

 Posted in:
Posted in: 



















































.gif)
.gif)










0 komentar:
Posting Komentar