 Merekam aktivitas di layar komputer menggunakan Snipping Tools Windows 7
Merekam aktivitas di layar komputer menggunakan Snipping Tools Windows 7 . Jika di windows xp software screen capture belum tersedia sebagai aplikasi bawaan saat menginstal windows. Maka di
Windows 7 terdapat sebuah aplikasi screen capture snipping tools yang dapat digunakan untuk merekam tampilan yang ada di layar komputer (desktop) dan menyimpannya menjadi gambar dengan format jpg. Namun snipping tools tidak terintegrasi pada semua versi windows 7.
Snipping tools hanya tedapat pada Windows 7 Home Premium,Windows 7 Professional, dan Windows 7 Ultimate.
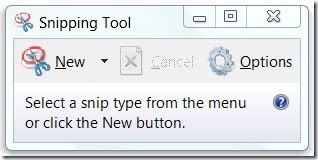
Seperti pada software screen capture lainnya misalnya
irfan view, fscapture, dll, snipping tool menyediakan beberapa tipe perekaman yaitu:
a. Free-form Snip. Draw a free-form shape around an object. Merekam gambar yang tercakup dalam batas yang ditentukan oleh pengguna
b. Rectangular Snip. Drag the cursor around an object to form a rectangle.
Merekam gambar yang berada di dalam cakupan kotak hasil drag mouse
c. Window Snip. Select a window, such as a browser window or dialog box, that you want to capture.
Merekam tampilan windows tertentu yang sedang aktif di desktop
d. Full-screen Snip. Capture the entire screen.
Merekam seluruh tampilan layar komputer.
Selain tersedia tools untuk perekaman layar komputer, juga tersedia aplikasi image editor sederhana untuk mengedit gambar yang terekam

Postingan yang mungkin terkait dengan cara merekam desktop , merekam aktivitas komputer, atau merekam audio dan video di komputer menggunakan software gratis untuk tujuan pembuatan tutorial bisa dilihat disini :
1.
Cara merekam aktivitas desktop
2.
Cara merekam aktivitas di layar komputer ke format video
3.
Screenshot desktop menggunakan printscreen
Postingan lain yang berkaitan dengan penggunaan windows 7 bisa dilihat disini
panduan windows 7 
 19.14
19.14
 Tutorial Komputer
Tutorial Komputer








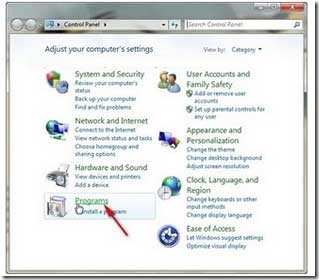






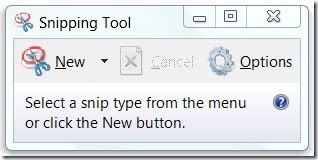






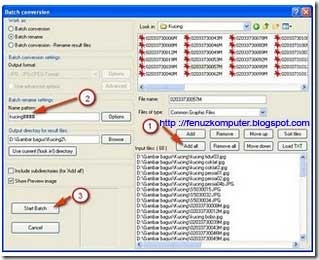




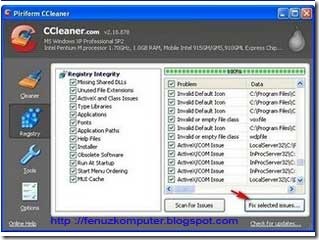

















































.gif)
.gif)









