
Cara mengganti background logon windows 7 dan wallpaper shutdown windows 7. Wallpaper (gambar background) pada saat login atau wallpaper saat shutdown bisa diubah dengan menggunakan sebuah software gratis. Software tersebut adalah Tweaks.com Logon Changer for Windows 7. Software Tweaks ini sangat mudah digunakan, dan ukuran filenya cukup kecil sekitar 243 KB (zip), atau dalam bentuk executable file 879 KB.
Software tersebut dilengkapi dengan fitur untuk mengembalikan background login ke keadaan semula. Software ini menurut situs resminya berfungsi pada Winidows 7. Namun karena saya hanya mencobanya pada Windows 7 Ultimate dan Windows 7 Enterprise.
Apabila ada diantara anda yang mungkin ingin membuat gambar background logon windows diganti dengan gambar pribadi atau foto sendiri, bisa menggunakan software Tweaks.com Logon Changer.
Prosedur yang harus dilakukan untuk
mengubah background logon windows 7:
1. Download softwarenya disini
Wallpaper Logon changer
2. Unzip /ektrak file tersebut menggunakan winxip atau winrar agar bisa digunakan
3. Buka aplikasi Tweaklogon.exe
4. Selanjutnya akan terbuka kotak dialog berikut
Klik tombol Change Logon Screen

Akan terbuka kotak dialog untuk mencari gambar, klik tombol browse untuk memilih gambar yang akan dijadikan background logon windows
Catatan:
Apabila ukuran file gambar lebih besar dari 70 KB, maka secara otomatis saat memilih gambar (menekan tombol OK) akan muncul peringatan software menyesuaikan ukuran gambar ke ukuran standar wallpaper, klik saja tombol Yes.
5.Jika gambar yang dipilih sudah tampil, misalnya seperti gambar di bawah ini.
Klik tombol Test , kemudian login ke windows
Setelah itu restart komputer.
Apabila berhasil maka gambar background saat logon dan shutdown akan terganti dengan gambar yang sudah dipilih.
Postingan lain yang berkaitan dengan penggunaan windows 7 bisa dilihat disini
panduan windows 7 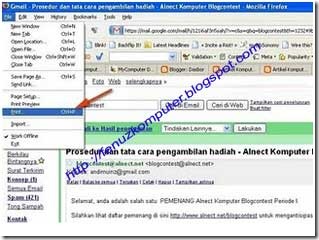

 18.34
18.34
 Tutorial Komputer
Tutorial Komputer










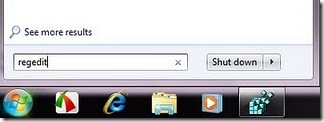



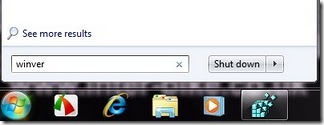










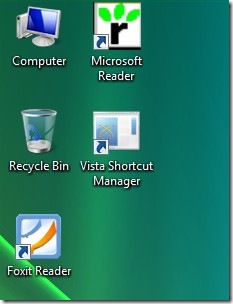
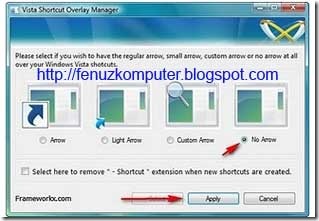
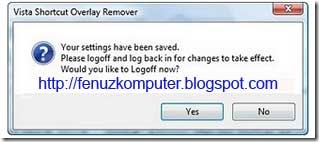










































































.gif)
.gif)









