Membuat User Account Windows. User Account Windows membantu kita dalam mengatur accessibilitas, privacy, dan keamanan data. Mungkin anda hanya memakai sendiri komputer anda, dan tidak ingin mengaktifkan user account di komputer anda, karena merasa kurang praktis jika pada saat login harus mengetik password atau memilih user account yang akan digunakan, tetapi berikut ini perlu anda pertimbangkan keuntungan jika mengaktifkan user account.
Kelemahan:
1. Pada saat masuk (log in) windows perlu mengetik password dan memilih account yg akan digunakan
2. Waktu loading jadi agak lama karena harus verifikasi user account dulu, baru bisa masuk ke windows
Keuntungan:
1. Apabila ada teman anda login sebagai user dia tidak dapat mengutak-atik file system windows anda, dan tidak dapat menginstal program
2. File dokumen anda di lokasi my document (administrator) tidak dapat dilihat oleh teman anda
3. Beberapa efek negatif dari virus dapat diminimalisir, karena sebagian celah keamanan dan service windows yang berhubungan dengan system windows dinonaktifkan.(virus lebih mudah menyerang jika kita login sebagai admin daripada login sebagai user)
Berikut ini tampilan halaman login windows yang sudah diaktifkan user accountnya:

Apabila anda tertarik untuk mengaktifkan user account silahkan ikuti prosedur berikut:
1. Pada start menu pilih Settings => Control Panel
Pada kotak dialog Control Panel pilih User Accounts
Kelemahan:
1. Pada saat masuk (log in) windows perlu mengetik password dan memilih account yg akan digunakan
2. Waktu loading jadi agak lama karena harus verifikasi user account dulu, baru bisa masuk ke windows
Keuntungan:
1. Apabila ada teman anda login sebagai user dia tidak dapat mengutak-atik file system windows anda, dan tidak dapat menginstal program
2. File dokumen anda di lokasi my document (administrator) tidak dapat dilihat oleh teman anda
3. Beberapa efek negatif dari virus dapat diminimalisir, karena sebagian celah keamanan dan service windows yang berhubungan dengan system windows dinonaktifkan.(virus lebih mudah menyerang jika kita login sebagai admin daripada login sebagai user)
Berikut ini tampilan halaman login windows yang sudah diaktifkan user accountnya:

Apabila anda tertarik untuk mengaktifkan user account silahkan ikuti prosedur berikut:
1. Pada start menu pilih Settings => Control Panel
Pada kotak dialog Control Panel pilih User Accounts
2. Pada kotak dialog User Accounts, plilih create a new account
4. Setelah itu pilih account type
a. Computer administrator : Mempunyai hak penuh pada system windows
b. Limited : mempunyai hak terbatas
a. Computer administrator : Mempunyai hak penuh pada system windows
b. Limited : mempunyai hak terbatas
5. Selanjutnya klik tombol Create Account, maka accont baru sudah dibuat oleh windows
6. Untuk memberi password ke account tersebut, mulai lagi dari star menu (langkah 1 dan 2). kemudian klik accoun andi seperti gambar berikut
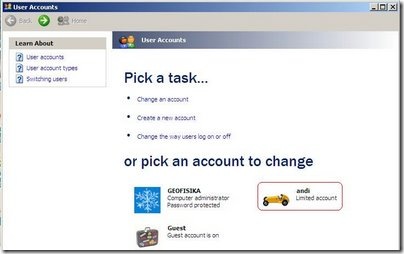
6. Untuk memberi password ke account tersebut, mulai lagi dari star menu (langkah 1 dan 2). kemudian klik accoun andi seperti gambar berikut
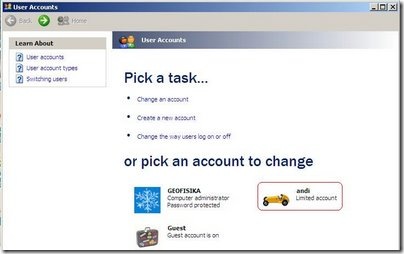
 03.30
03.30
 Tutorial Komputer
Tutorial Komputer



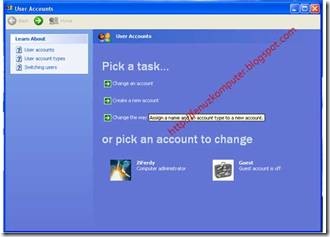
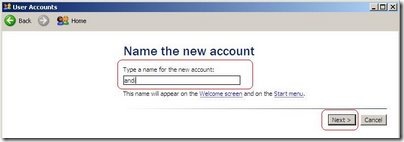




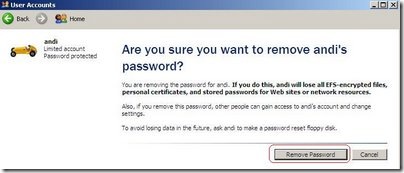
 Posted in:
Posted in: 



















































.gif)
.gif)










0 komentar:
Posting Komentar