Cara download buku di google book menggunakan Google Book Downloader. Google menyediakan layanan website google book, di situs tersebut ebook atau buku-buku yang bisa dibaca secara online. Ada beberapa
cara download ebook di google books. Yaitu
1. Dengan
memanfaatkan cache browser
2. Dengan menggunakan software gratisan seperti Google book downloader
Dalam pembahasan kali ini, kita akan membahas tentang cara download buku dari google book menggunakan Google Book Downloader
1. Instal software google book downloader di komputer anda, jika belum punya bisa download disini
Google Book Downloader (softtware GBD yang saya gunakan dalam tutorial ini)
Atau di situs resminya: (versi terbaru)
http://www.softpedia.com/progDownload/Google-Book-Downloader-Download-112996.html
Tambahan:
Jika Operating system anda
Windows XP, maka anda harus terlebih dahulu menginstal Microsoft .NET Framework 3.5 SP1 bisa di download disini
Microsoft .NET Framework 3.5 SP1
Apabila Operating sistem anda Windows 7 maka software ini bisa langsung berjalan (karena Microsoft .NET Framework 3.5 SP1 telah terintegrasi dalam windows 7)
2. Buka situs google book pilih salah satu buku yang akan didownload
Dalam contoh ini saya menggunakan link:
http://books.google.co.id/books?id=u495SobfPHkC&pg=PT165&dq=tutorial+windows+xp#v=onepage&q=tutorial%20windows%20xp&f=false

2. Jalankan aplikasi Google Book Downloader
Masukkan kode buku
Catatan:
Kode buku dapat dilihat di addres bar browser anda
misalnya:
http://books.google.co.id/books?id=u495SobfPHkC&pg=PT165&dq=tutorial+windows+xp#v=onepage&q=tutorial%20windows%20xp&f=false
Kode bukunya adalah kode yang berada diantara huruf ?id= dan &pg= , jadi dalam contoh ini kode bukunya adalah u495SobfPHkC
Di bagian book code masukkan kode buku. contoh : u495SobfPHkC
Klik Tombol
Check

3. Apabila berhasil didownload, maka akan tampak progress seperti di bawah ini;
Di bagian weblogs akan tampak retrieving xxxxxxx bytes .......
Di bagian Received akan tampak ukuran data yang akan didownload dalam ukuran byte
Setelah proses check selesai, klik Tombol
Download all, selanjutnya klik tombol
save entire book as...

Lamanya proses download buku di google books tergantung pada besar file yang akan diunduh, banyaknya pengguna yang mengunduh ebook dalam waktu yang sama, dan kecepatan koneksi internet yang digunakan.
 20.09
20.09
 Tutorial Komputer
Tutorial Komputer





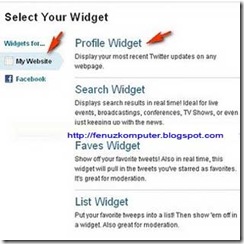




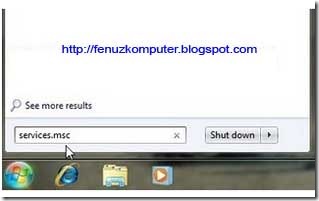

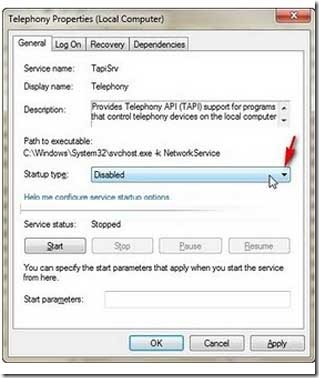




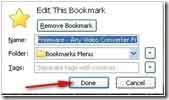


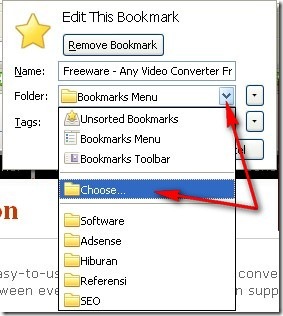





















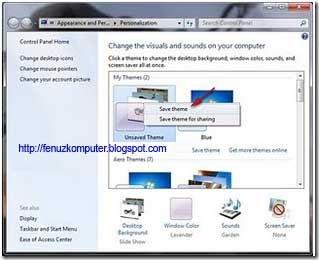
![clip_image001[4] clip_image001[4]](https://blogger.googleusercontent.com/img/b/R29vZ2xl/AVvXsEjg-ZQHmdkdQNrLM1Xhc_QxYWxfffaRfvUhywtOK_AjyGbF05CvQcTzCMyWQczxWsNhMIcM7jn5kYCqsW9tmNQ4yJeXhM43TqAsZs1SPXd0TKyldXPUo7W1phx10CjklvKwCKIaoT4sJdc0/?imgmax=800)
![clip_image003[5] clip_image003[5]](https://blogger.googleusercontent.com/img/b/R29vZ2xl/AVvXsEgEUgfIpK78EuYZVSnsgt9KSLSFuO0kCvs0hFK8TbNfNo6sbG3xtgKnxxCAwb4IhoDNzzFYOsLYK3xIg5z6x0PAeqp9KX0D8xr7AkVZkEaeRGsc5-yuLvdU8lsYUSTFcqVDgYhLuog4Fj8h/?imgmax=800)
![clip_image005[4] clip_image005[4]](https://blogger.googleusercontent.com/img/b/R29vZ2xl/AVvXsEjsnTmlhzS4dTIUgQJFBbbtmvYG2AG0crMAHAQUq9ojt-MHYnSfT4GRXge9JpMk0S9hPo7pakcjfwJSHhKwatGUptipjndGKPAUu7yy2G7LCzp4ko7Efdrpz7N8rJmLN6YQGs42uwerPROs/?imgmax=800)
![clip_image007[4] clip_image007[4]](https://blogger.googleusercontent.com/img/b/R29vZ2xl/AVvXsEgTFX75V7hFtLfJCn_l0g3G41ynw6D7qoj13-vfKY0JSXXSY8rzRR_S8ngKBKI2NmlIq7KX2nkMxw2MMYG2ZCy4Ur6yZad7OjM89AEQ9taclxQIkT3WPMKzhN4oIdy5bNAh2AhVwDN0uv5W/?imgmax=800)
![clip_image009[4] clip_image009[4]](https://blogger.googleusercontent.com/img/b/R29vZ2xl/AVvXsEiaBStnab8_sVeznIcwvJOJ55kOAAWBLmNbg__G_W-Wisqac_AOYJe6Xmu4ahAuMQD0gZUuHsKzk8i16EJ316whsXlbTq11jQChGueaHTZ__8B3r5bndHIGu3WUdeN9DxXBcqt3dUuyYyRY/?imgmax=800)
![clip_image011[4] clip_image011[4]](https://blogger.googleusercontent.com/img/b/R29vZ2xl/AVvXsEhJNV9Y6ldMp6yoAZ61JWIqINAugwpht7WDYkIwaQpec4C21sYCuslFgqF3kWoocQEXDhz9jckorhnk2lesJ0Gz9rHvMA84xtpwMyftDrCcTJcokluUlnYujeSmuL7XNEyKjaCF8M5doLN-/?imgmax=800)
![clip_image013[4] clip_image013[4]](https://blogger.googleusercontent.com/img/b/R29vZ2xl/AVvXsEiuYErBRo2KYxlzaTaFJtzk0NfsJ88guQbjb2KuU-wNbuiBzzFECXwVobf9O11dwIfV2rTEyBk90EM36mTYWlWh-qdG2HDN8sNPYKsD8HtG1HTBubydaa0MGw_jJpxr5DlvV2A4VJ6yNag-/?imgmax=800)
![clip_image015[4] clip_image015[4]](https://blogger.googleusercontent.com/img/b/R29vZ2xl/AVvXsEgZTi6IAT9hIdYO-VTHdSTxnn0Ux4YvdLtfo3uLzgg-4l0nQgw7X6hzwWGiumsDEAbZJGDM8xRgP7c1pSfcSf_AguGpDaTFbhYic_Ch8BT9vvuYT9PinauiajRIPRre6Gll59h0iWB7Br_v/?imgmax=800)
![clip_image017[4] clip_image017[4]](https://blogger.googleusercontent.com/img/b/R29vZ2xl/AVvXsEj9LqiNl0maHfEaJ692CZ_7oZ1g3tGDCGeTTFFMQNEPd88q6WdIUOZ3eEhvOIKdVfPelm-gWrKTz2s9GVgCaSiCakVZ9mrwLwbwdb48iV4YktOg_rZqvMJ64xpfXpxa1COMGPrmS1rujZzn/?imgmax=800)
![clip_image019[4] clip_image019[4]](https://blogger.googleusercontent.com/img/b/R29vZ2xl/AVvXsEgqHcFeIBeP-kbMUGFOdurtFlPTQF-FYt9MR7XhYudFFmJYoYPwU0aUgSWr5aP_RlKvYoxFcAoPSacfZ2xOMJUkcaABjMABdGir1pP6SJdBcZq0o48E-3z0NLnlN430vOSk2iN-Sb_Sx0Zc/?imgmax=800)




















































.gif)
.gif)









